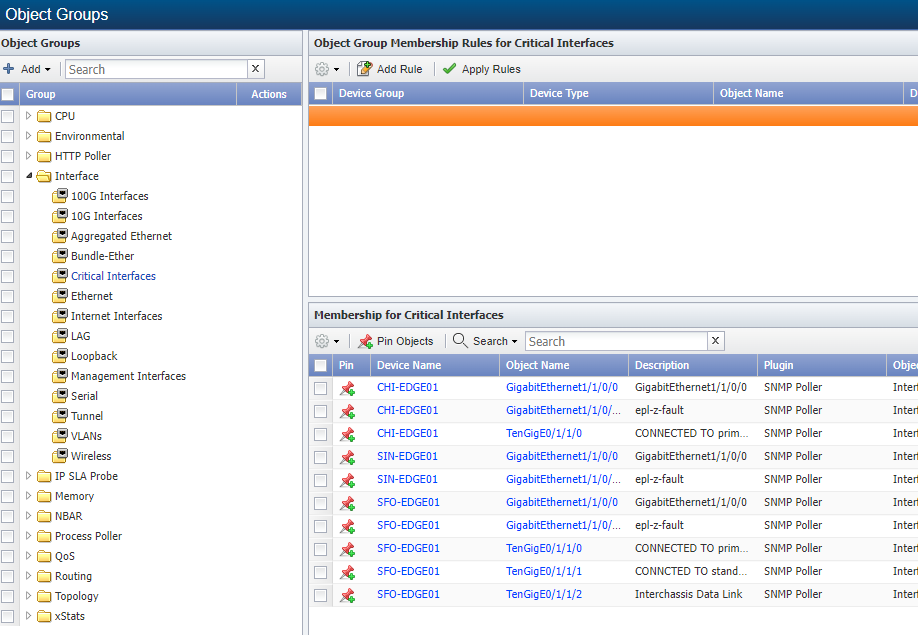Custom Object Grouping
Overview
In this lab we will review how we can create custom groups in SevOne using RNA.
In this lab we will cover the following scenarios:
- Create new object groups and add the specified objects to the groups
Even though these tasks can be completed manually in SevOne, if the number of groups is quite large (100s or even 1000s) it would take a very long time to finish this task, and there is a big change there would be errors or typos. Therefore automating these tasks with RNA helps us to reduce the amount of time required to create and maintain groups as well as make sure there aren't any human errors during the process.
Object Group Creation
If SevOne authentication has already been created, please skip this block of actions and continue to step 4.
Log into SANO automation platform
Go to Authentications
Click Create Authentication
a. Name: SevOne
b. Service: SevOne
c. Protocol: http:// (<-- important)
d. Host: 10.0.0.10
e. Username: admin
f. Password: SevOne
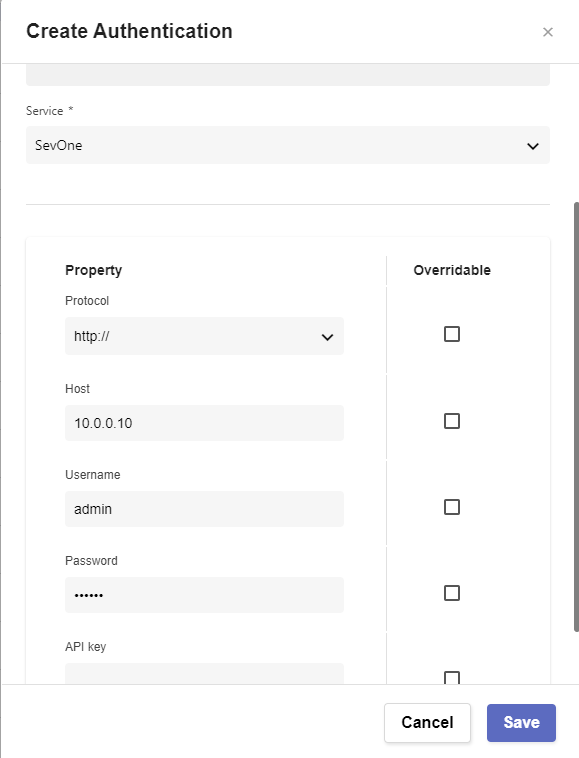
Go to Workflows
Click Create Workflow
a. Name: Object Group Creation
b. Layout type: Sequence
Add variables to Start
a. NMSCredentials
i. Name: NMSCredentials
ii. Type: Authentication -> SevOne
iii. Default Value: "admin/SevOne"
iv. In
v. Requiredb. list
i. Name: list
ii. Type: object
iii. Default Value:
{
"Critical Interfaces": {
"CHI-EDGE01": ["GigabitEthernet1/1/0/0", "GigabitEthernet1/1/0/10", "TenGigE0/1/1/0"],
"SIN-EDGE01": ["GigabitEthernet1/1/0/0", "GigabitEthernet1/1/0/10"],
"SFO-EDGE01": ["GigabitEthernet1/1/0/0","GigabitEthernet1/1/0/10","TenGigE0/1/1/0","TenGigE0/1/1/1","TenGigE0/1/1/2"]
},
"Internet Interfaces": {
"CHI-EDGE01": ["GigabitEthernet1/1/0/0", "GigabitEthernet1/1/0/10"],
"SIN-EDGE01": ["GigabitEthernet1/1/0/0"],
"SFO-EDGE01": ["GigabitEthernet1/1/0/0", "GigabitEthernet1/1/0/10"],
"NYC-EDGE01": ["GigabitEthernet1/1/0/0"],
"LON-EDGE01": ["ge-4/0/0", "ge-4/0/1"]
}
}
iv. In
v. Required
b. Object_Class
i. Name: Object_Class
ii. Type: String
iii. Default Value: "Interface"
iv. In
v. Required
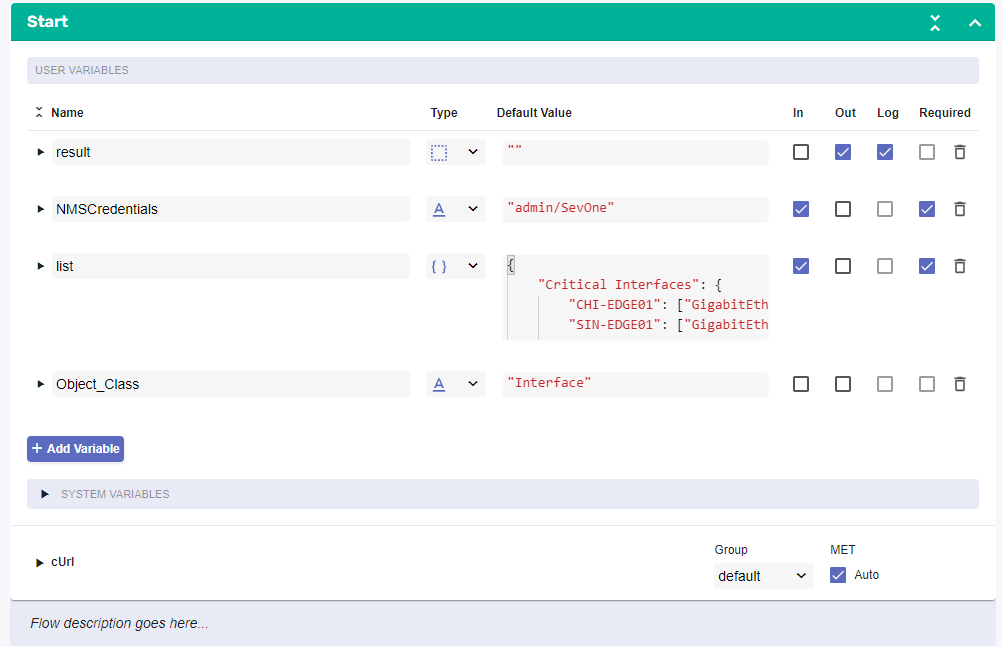
Change to Flow View
On the left hand side panel, search for SevOne, Click on Common -> Object
Select the "Object Keys" building block and drag and drop it after the Start
a. Change name to Object_Groups
b. Click on the building block to open the right side panel and complete the following fields
i. Object: OneOf -> Object
1. Click Ok
2. Click on the pencil icon
3. Type $list
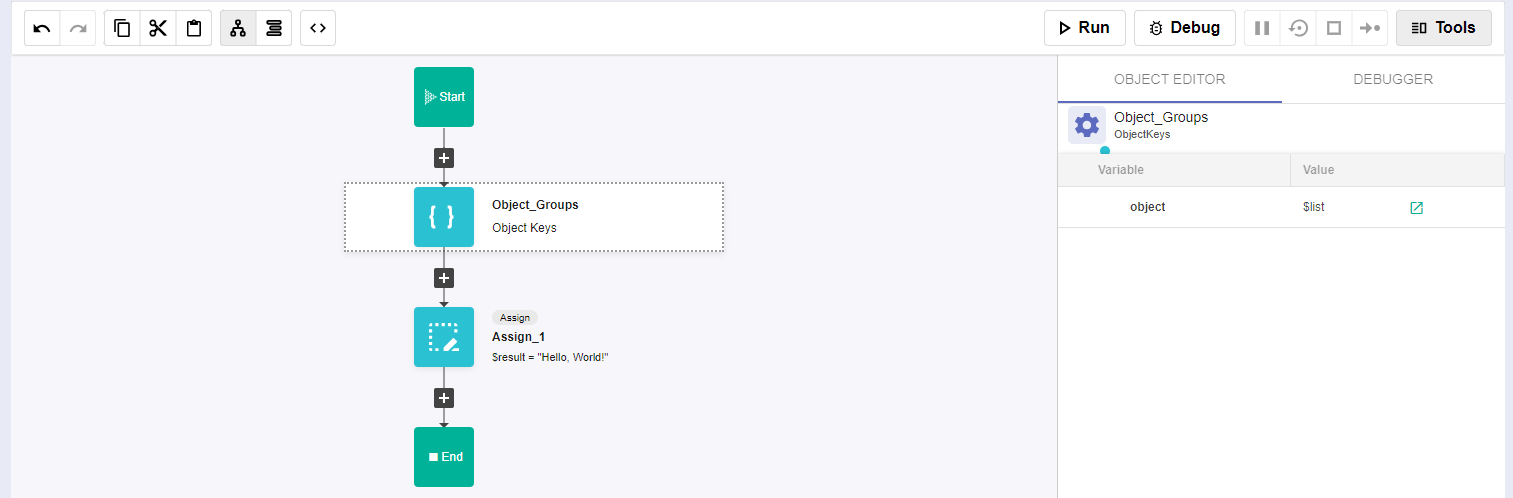
Add a new building bloc, SevOne -> Rest v2 -> Object Group -> Find Object Group
a. Change name to SevOne_Class
b. Click on the building block to open the right side panel and complete the following fields
i. authKey: $NMSCredentials
ii. filterDto:
1. name: $Object_Class
2. parentIds: [ 0 ]Add a new building block, Common -> ForEach
a. Change name to ForEach_Group
b. Click on the building block to open the right side panel and complete the following fields
i. list: $Object_Groups.resultInside the loop, add a new building block, SevOne -> Rest v2 -> Object Group -> Find Object Group
a. Change name to SevOne_Find_Group
b. Click on the building block to open the right side panel and complete the following fields
i. authKey: $NMSCredentials
ii. filterDto:
1. name: $ForEach_Group.item
2. parentIds: [ $SevOne_Class.result.content[0].id ]Add a new building block, Common -> Array -> ArraySize
a. Change name to Groups_Found
b. Click on the building block to open the right side panel and complete the following fields
i. array: $SevOne_Find_Group.result.content
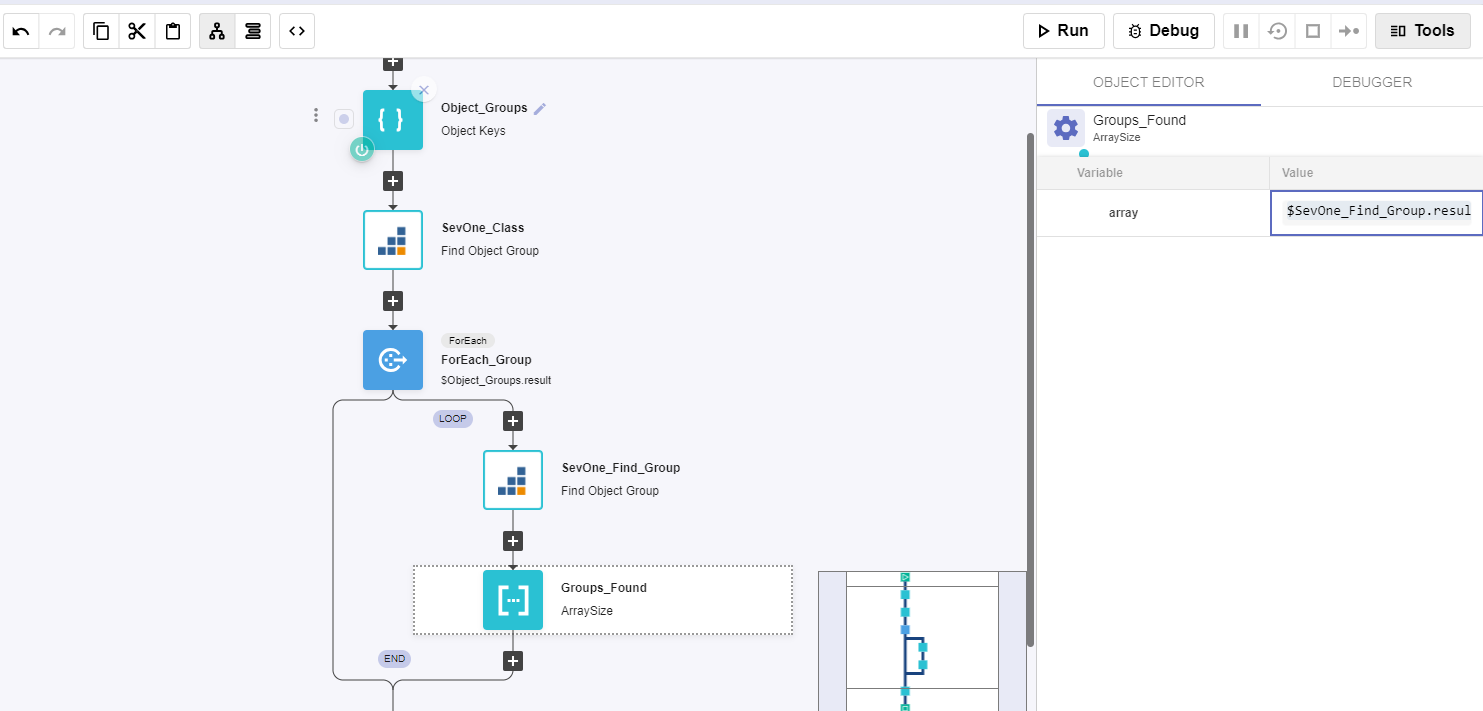
Add a new building block, Common -> If
a. Change name to If_Group_Found
b. Click on the building block to open the right side panel and complete the following fields
i. condition: $Groups_Found.result > 0On the TRUE branch of the IF, add a new building block, Common -> Assign
a. Change name to Assign_groupid
b. Click on the building block to open the right side panel and complete the following fields
i. variable: $groupid
ii. value: $SevOne_Find_Group.result.content[0].idOn the FALSE branch of the IF, add a new building block, SeVOne -> REST v3 -> Object Groups -> Object Groups Create Object Group:
a. Change name to SevOne_Create_Group
b. Click on the building block to open the right side panel and complete the following fields
i. authKey: $NMSCredentials
ii. body:
1. name: $ForEach_Group.item
2. parentId: $SevOne_Class.result.content[0].idAdd a new building block, add a new building block, Common -> Assign
a. Change name to Assign_groupid2
b. Click on the building block to open the right side panel and complete the following fields
i. variable: $groupid
ii. value: $SevOne_Create_Group.result.id
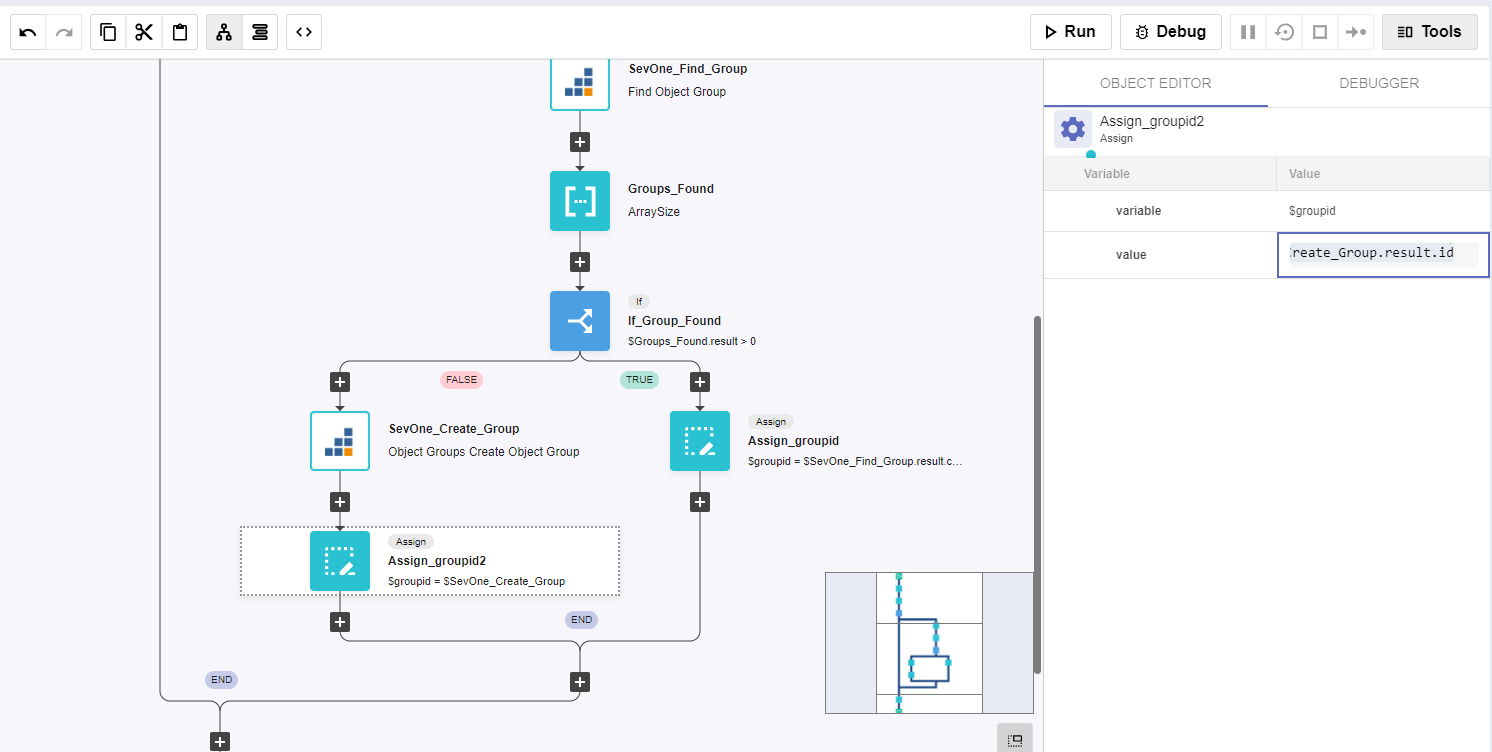
After the loop, add a new building block, Common -> Object -> Object Keys
a. Change name to Devices
b. Click on the building block to open the right side panel and complete the following fields
i. Object: OneOf -> Object
1. Click Ok
2. Click on the pencil icon
3. Type $list[$ForEach_Group.item]Add a new building block, Common -> ForEach
a. Change name to ForEach_Device
b. Click on the building block to open the right side panel and complete the following fields
i. list: $Devices.resultInside the loop, add a new building block, Common -> Assign
a. Change name to Assign_Interfaces
b. Click on the building block to open the right side panel and complete the following fields
i. variable: $interfaces
ii. value: $list[$ForEach_Group.item][$ForEach_Device.item]Add a new building block, SeVOne -> REST v3 -> Metadata -> Metadata Devices (POST)
a. Change name to SevOne_Find_Device
b. Click on the building block to open the right side panel and complete the following fields
i. authKey: $NMSCredentials
ii. body:
1. name:
a. value: $ForEach_Device.itemAdd a new building block, Common -> ForEach
a. Change name to ForEach_Interface
b. Click on the building block to open the right side panel and complete the following fields
i. list: $interfacesInside the loop, add a new building block, SeVOne -> REST v3 -> Metadata -> Metadata Objects (POST)
a. Change name to SevOne_Find_Interface
b. Click on the building block to open the right side panel and complete the following fields
i. authKey: $NMSCredentials
ii. body:
1. deviceIds: [ $SevOne_Find_Device.result.devices[0].id ]
2. name:
a. value: $ForEach_Interface.itemInside the loop, add a new building block, SeVOne -> REST v3 -> Object Groups -> Object Group Add Object to Object Group
a. Change name to SevOne_Add_Object
b. Click on the building block to open the right side panel and complete the following fields
i. authKey: $NMSCredentials
ii. id: $groupid
iii. body:
1. deviceId: $SevOne_Find_Device.result.devices[0].id
2. objectId: $SevOne_Find_Interface.result.objects[0].id
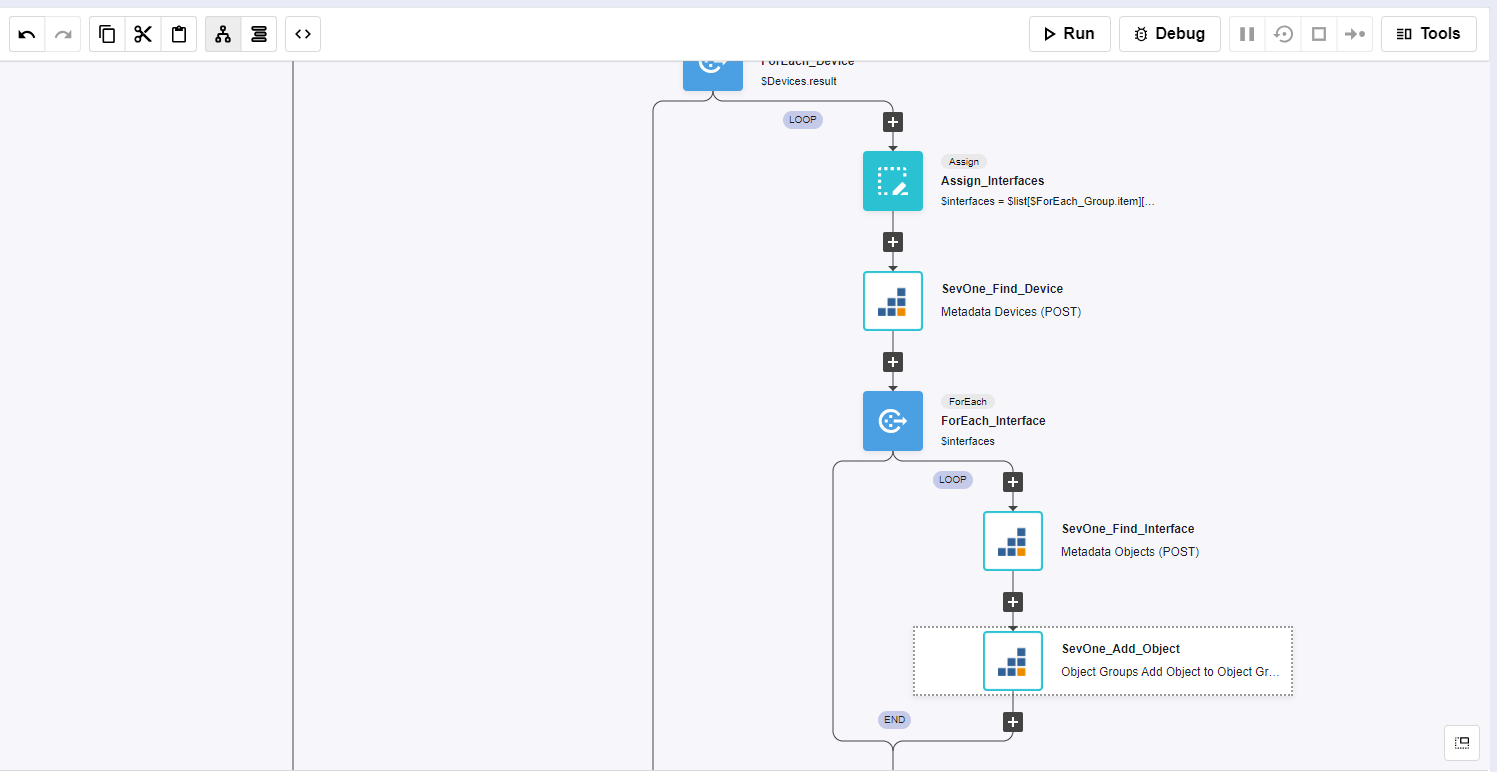
Review
Log into the NMS
Go to Devices -> Grouping -> Object Groups
Expand Interface, click in Critical Interfaces and Internet Interfaces, to see if there are objects populated